唐突に G Suite と Salesforce を SAML で連携する方法をご紹介。
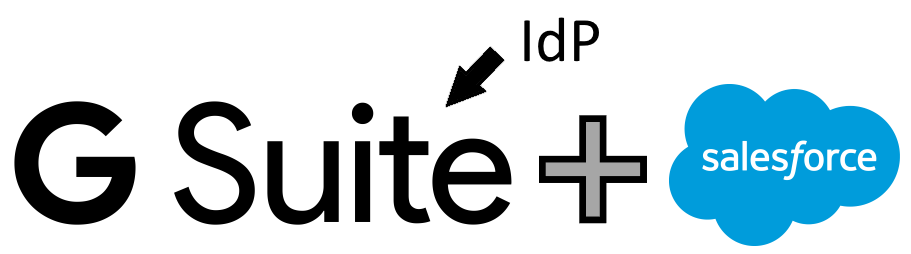
G Suite と Salesforce は共に SAML で SSO (シングルサインオン) 連携できる機能が標準で備わっており、またどちらも IdP (認証プロバイダー) を担うことができます。 今回、ひょんなことから設定を検討することになったのですが、公式ドキュメント[参考文献1]があまりにも説明足らずだったので、スクショを交えてじっくり解説したいと思います。
事前条件
G Suite の事前条件は以下の通りです:
- 特権管理者権限を持っている
Salesforce の事前条件は以下の通りです:
- システム管理者権限を持っている
- カスタムドメイン (xxx.my.salesforce.com) を設定してある
今回の例では、Google Apps Standard 無料時代に作成した G Suite 組織と、Salesforce Developer Edition 組織をフェデレーションします。
1. G Suite の情報取得
1-1. https://admin.google.com/<DOMAIN>.com にアクセスし、ログインします。
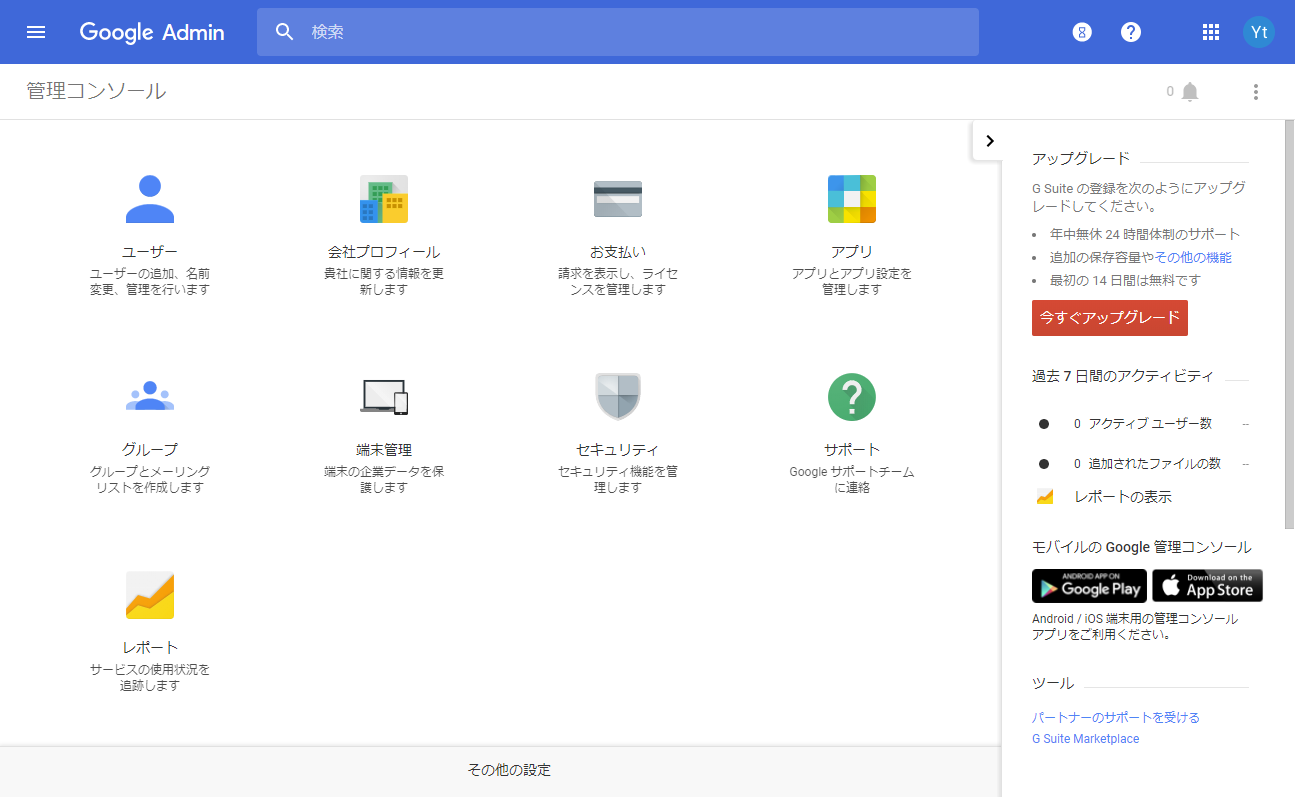
G Suite 管理コンソール
1-2. [セキュリティ] -> [シングルサインオン (SSO) の設定] と進みます。
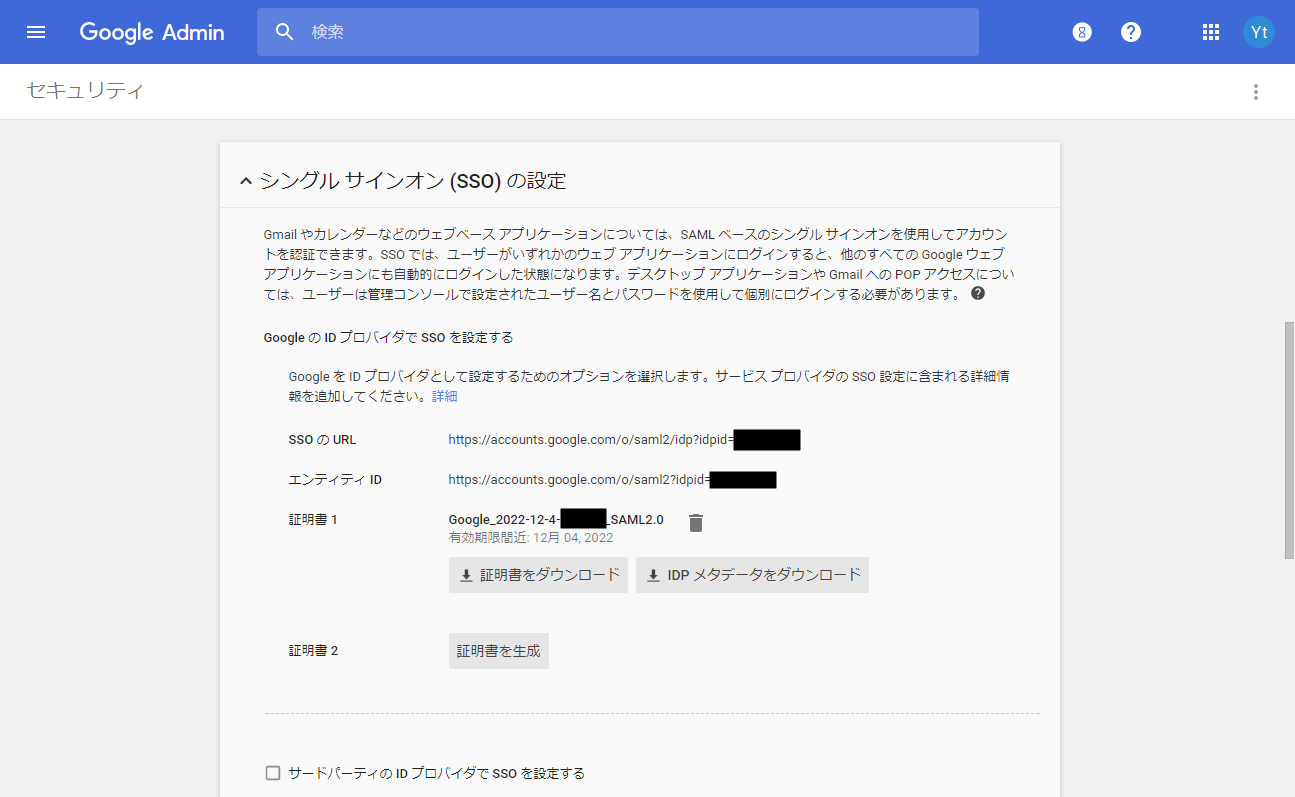
シングルサインオン (SSO) の設定
1-3. [証明書をダウンロード] ボタンを押し、証明書をダウンロードしておきます。また [IDP メタデータをダウンロード] ボタンを押し、メタデータ XML もダウンロードしておきます。
1-4. このページはそのままにして別のタブで Salesforce にログインします。
2. Salesforce の有効化
2-1. 設定から [ID] -> [シングルサインオン設定] を選びます。
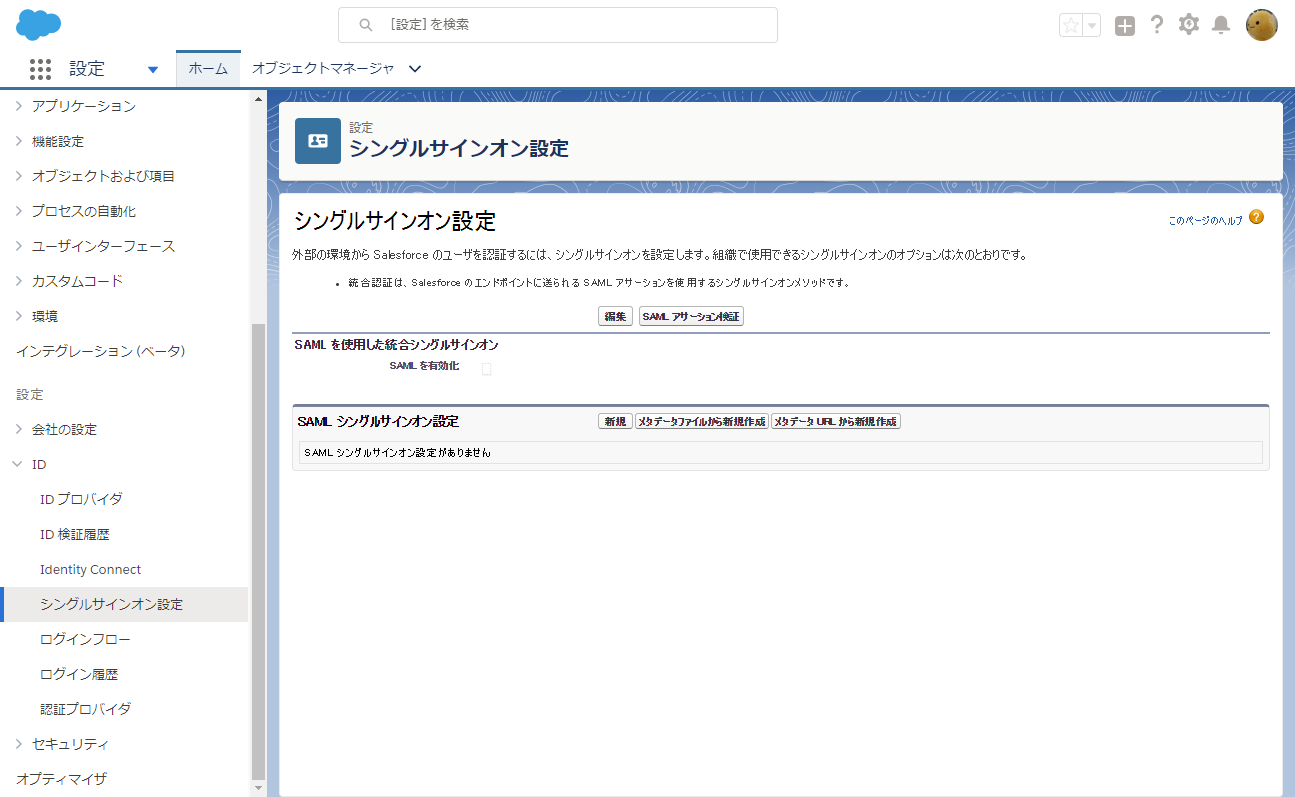
シングルサインオン設定
2-2. [編集] ボタンを押し、[SAML を有効化] に ✅ を入れ、[保存] ボタンを押します。
2-3. [SAML シングルサインオン設定] ペインの [メタデータファイルから新規作成] ボタンを押します。メタデータファイルは手順 1-3 の IDP メタデータの XML ファイルを指定します。
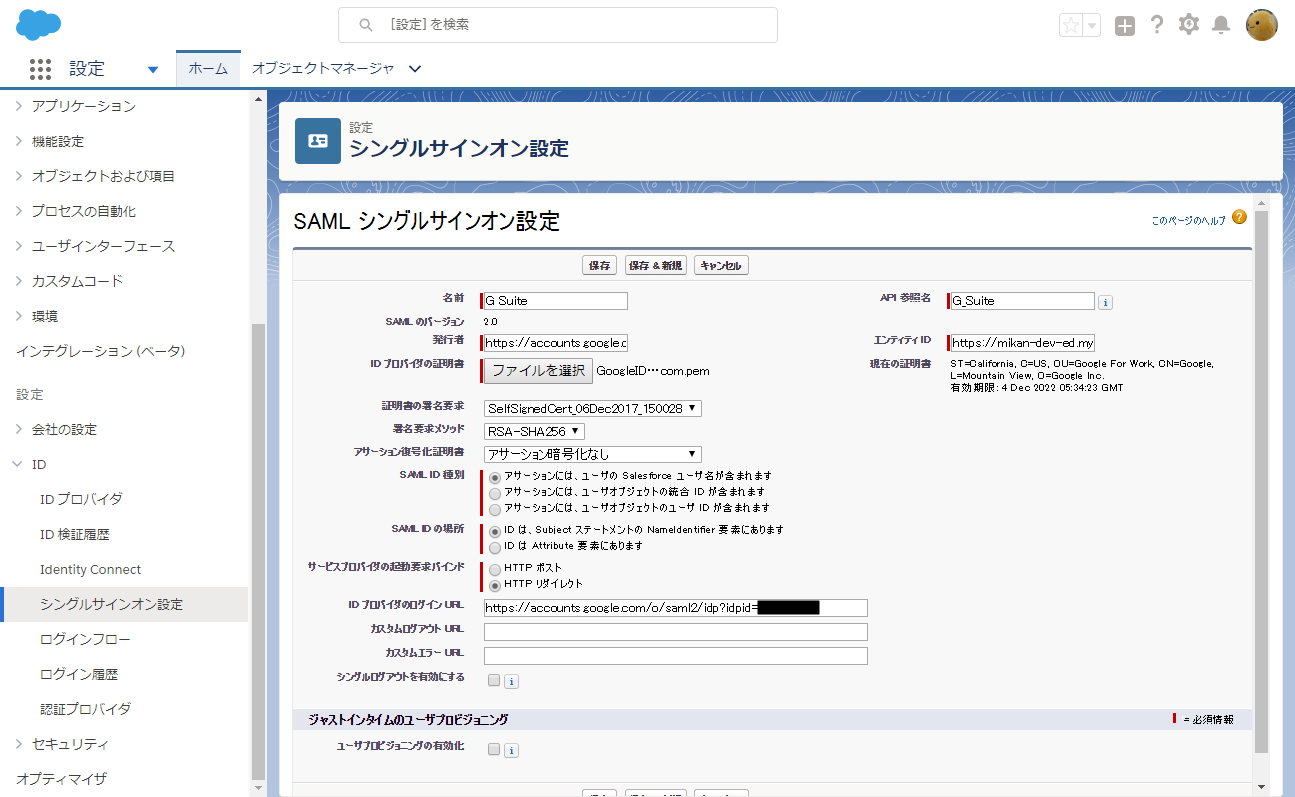
シングルサインオン設定
2-4. 以下の通り入力します (手をつけるのは名前とIDプロバイダの証明書ぐらいで、他はアップロードしたメタデータから既に入力されています):
| 入力項目 | 入力するもの | 例 |
|---|---|---|
| 名前 | 適宜 (認証時のボタン名・設定名になる) | G Suite |
| API 参照名 | (名前入力後に自動補完) | G_Suite |
| 発行者 | 手順 1-4 の [エンティティ ID] 値 | https://accounts.google.com/o/saml2?idpid=xxx |
| エンティティ ID | Salesforce 組織の URL | https://mikan-dev-ed.my.salesforce.com |
| ID プロバイダの証明書 | 手順 1-4 でダウンロードした証明書 | xxx.pem |
| 証明書の署名要求 | (デフォルト値) | |
| 署名要求メソッド | RSA-SHA256 | |
| アサーション復号化証明書 | アサーション暗号化なし | |
| SAML ID 種別 | (デフォルト値) | |
| SAML ID の場所 | ID は、Subject ステートメントの NameIdentifier 要素にあります | |
| サービスプロバイダの起動要求バインド | [リダイレクト] を選択 | |
| ID プロバイダのログイン URL | 手順 1-4 の [SSO の URL] 値 | https://accounts.google.com/o/saml2/idp?idpid=xxx |
| カスタムログアウト URL | (空) | |
| カスタムエラー URL | (空) | |
| シングルログアウトを有効にする | (デフォルト値) | |
| ユーザプロビジョニングの有効化 | (デフォルト値) |
2-5. [保存] ボタンを押すと設定情報が表示されます。一番下の [エンドポイント] ペインにある情報をあとで使うため、タブをそのままにしておきます。
3. G Suite の IdP 設定
3-1. 管理コンソールのトップへ戻り、[アプリ] を選びます。
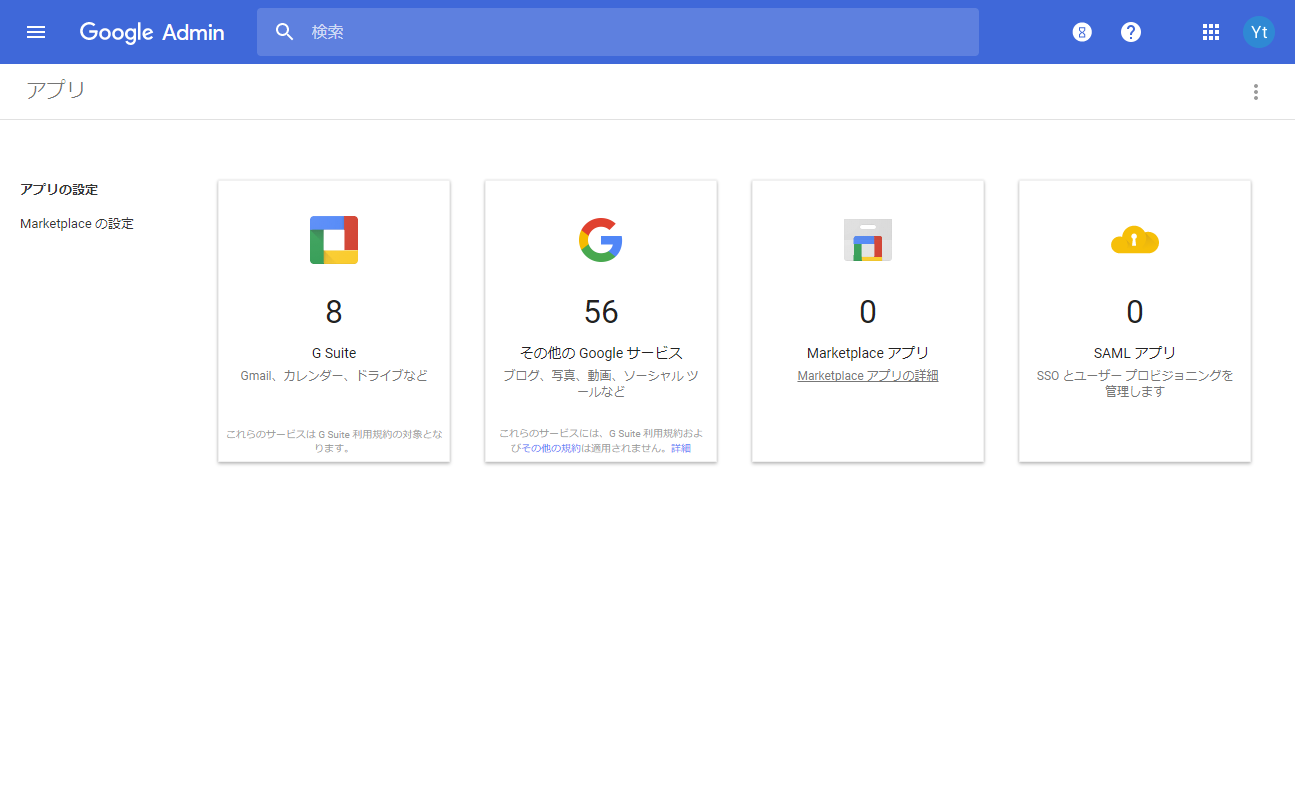
アプリの設定
3-2. [SAML アプリ] を選びます。
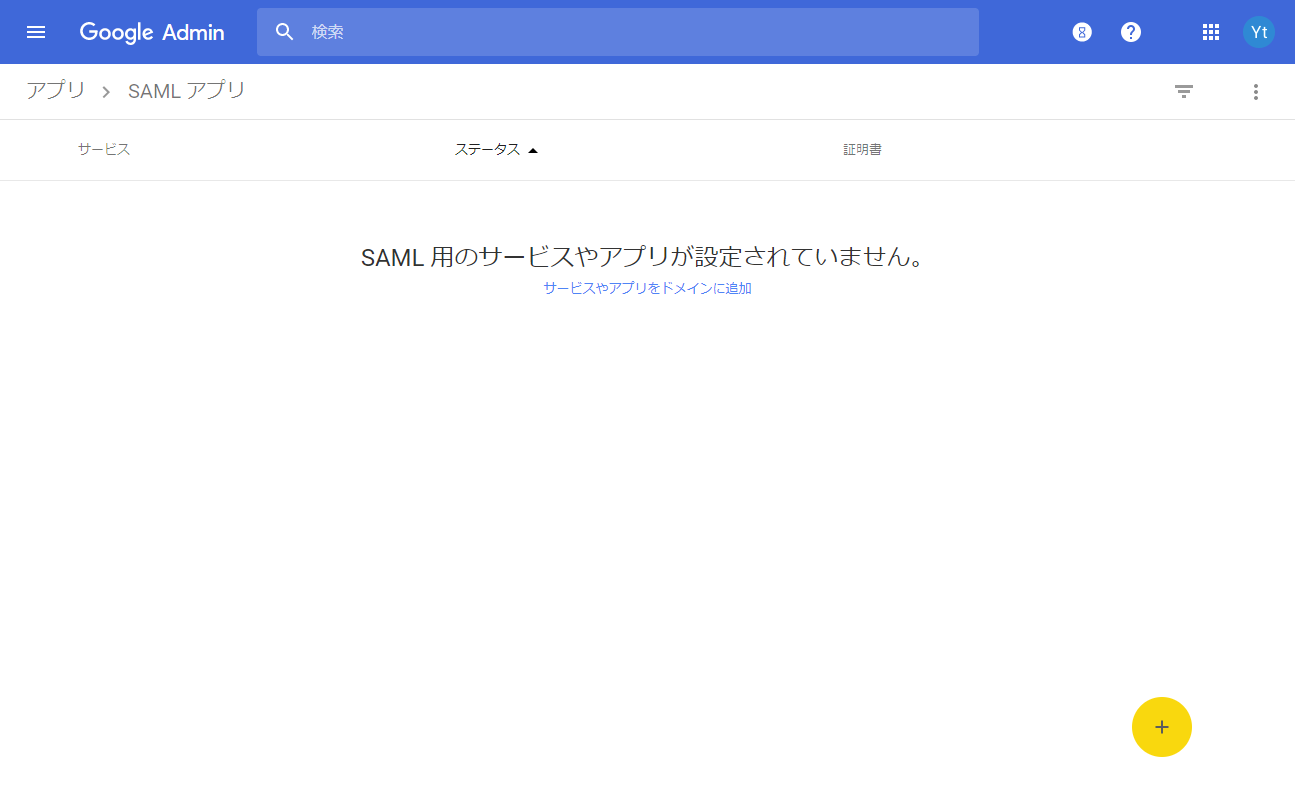
アプリ > SAML アプリ
3-3. [サービスやアプリをドメインに追加] を選択、または右下の + ボタン押します。
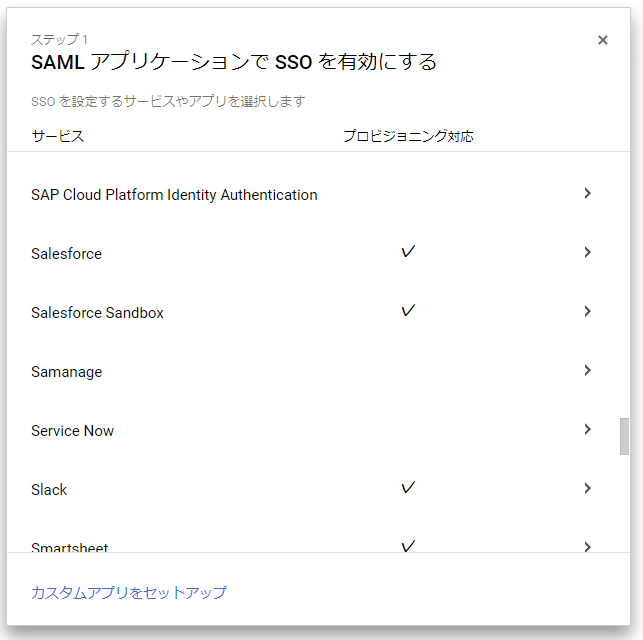
SAML アプリケーションで SSO を有効にする
3-4. [Salesforce] を選ぶと、手順 1-4 と同じ情報が表示されるので、確認して [次へ] を選びます。
3-5. アプリケーション名に Salesforce、アプリケーション ID に salesforce が設定されています。そのまま [次へ] を選びます。
3-6. 以下の通り入力します:
| 入力項目 | 入力するもの | 例 |
|---|---|---|
| ACS の URL | 手順 2-5 の [ログイン URL] 値 | https://mikan-dev-ed.my.salesforce.com?so=xxx |
| エンティティ ID | Salesforce 組織 (ドメイン) の URL | https://mikan-dev-ed.my.salesforce.com |
| 開始 URL | Salesforce 組織 (ドメイン) の URL | https://mikan-dev-ed.my.salesforce.com |
| 署名付き応答 | ⬜️ (無効) | |
| 名前 ID | メインのメールアドレス | |
| 名前 ID の書式 | UNSPECIFIED |
3-6. [次へ] を選ぶと、ウィザードは完了ですが、まだ有効化されていせん。ここではひとまず [OK] を押します。
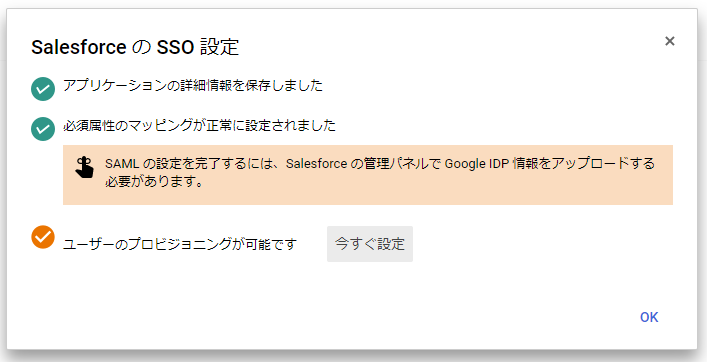
Salesforce の SSO 設定
3-6. [Salesforce の設定] ペインの右上にあるメニューアイコンを押し、 [オン (すべてのユーザー)] を選びます。なお、組織が複数あって、個別に有効化したいときは、[一部の組織に対してオンにする] が利用できます。
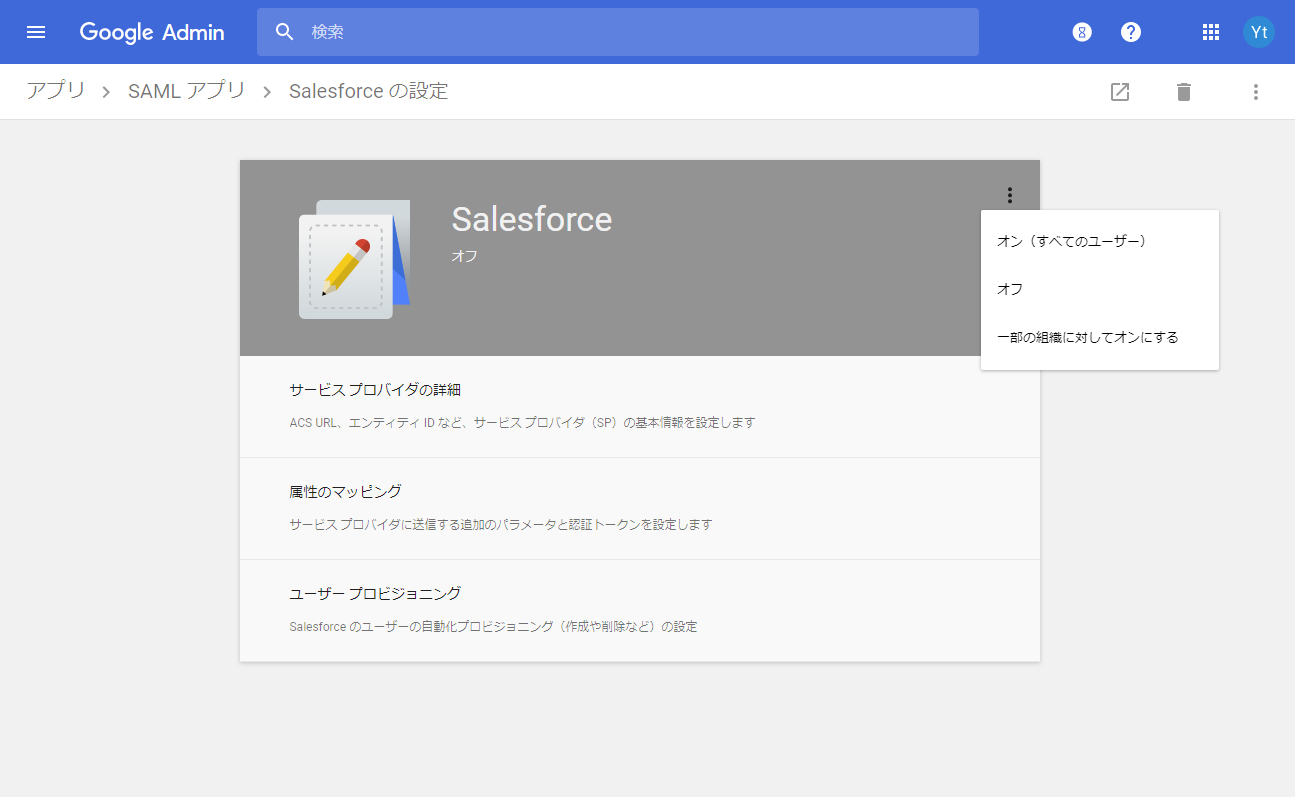
アプリ > SAML アプリ > Salesforce の設定
4. Salesforce の認証有効化
4-1. 設定から [会社の設定] -> [私のドメイン] を選びます。
4-2. 一番下の [認証設定] ペインで [編集] ボタンを押します (Classic に飛びます)。
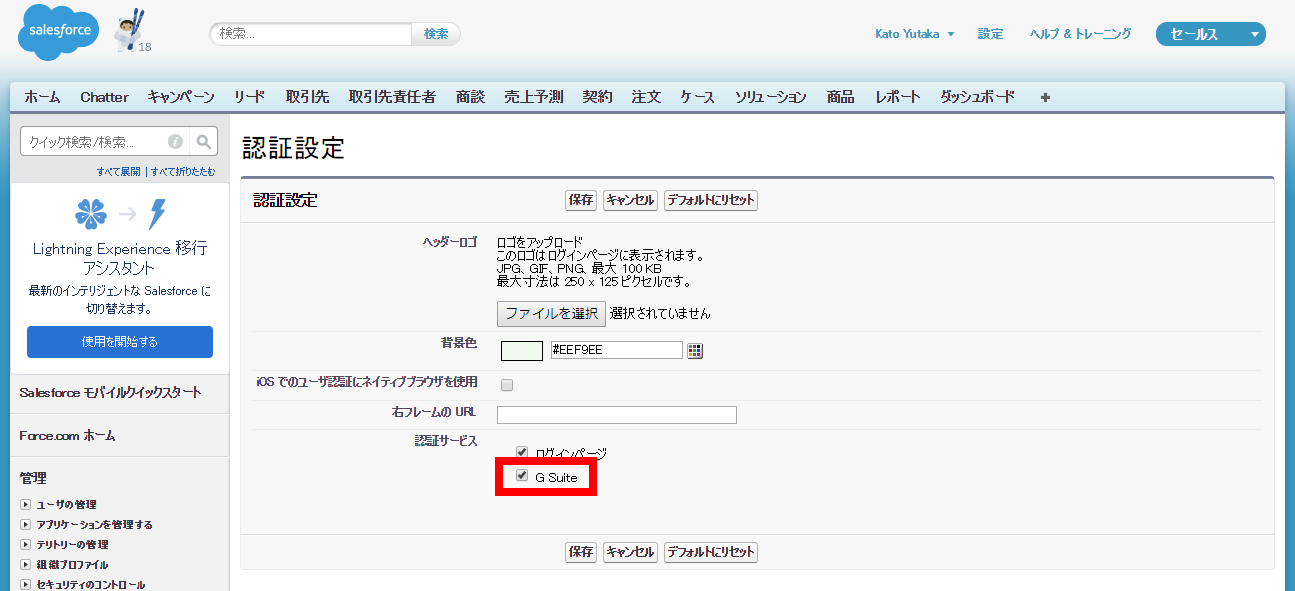
認証設定
4-3. [認証サービス] に [G Suite] が出現しています (手順2-4 で設定した名前)。✅ を入れて保存します。
いざ、ログイン!
Salesforce 組織のログインページ (例では https://mikan-dev-ed.my.salesforce.com/) にアクセスすると・・・
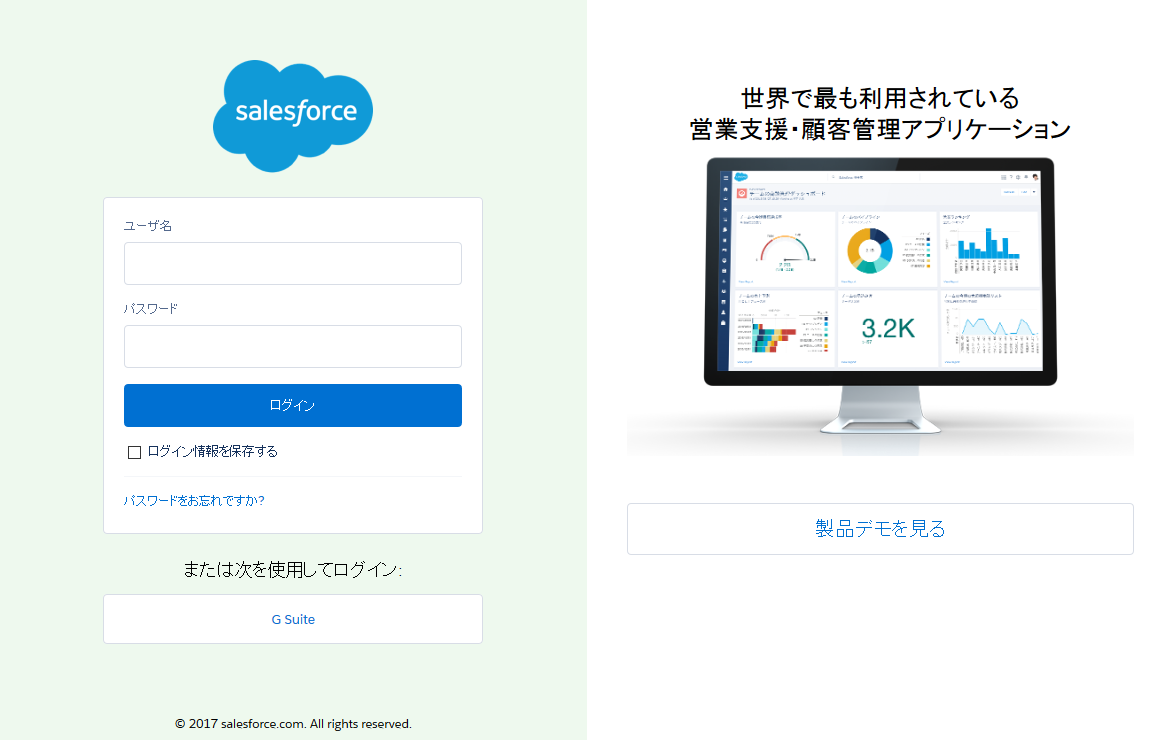
ログイン画面
“または次を使用してログイン:” が登場し、[G Suite] が出ました (手順2-4 で設定した名前)。これをクリックすると、Google の認証画面に飛ぶ仕組みです。
ログインできましたか?おめでとうございます🎉 一本通ったら、ユーザーのプロビジョニングなどをセットアップすることもできます[参考文献2]。設定すると、G Suite でユーザーの作成や変更があった場合に、それらの情報を Salesforce に連携させることが可能になります。双方のライセンス (ユーザー数) などにも注意する必要がありますが、ある程度の規模で運用するなら業務効率化のため必須でしょう。検討してみてください。